![]()
Merkury BW450 LED Lamp

About Merkury
Merkury Innovations has dedicated itself to providing top-notch customer service since its founding. We accept that your happiness is a necessary condition for our success. we are taking accountability seriously.
Our committed staff of customer support representatives is always ready to help you with any queries or issues we are dedicated to resolving any problems you may have. swiftly and expertly.
START GUIDE
What’s in the Box
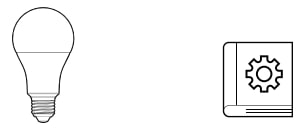
- 4x Smart Wi-Fi LED Bulbs
- User Manual
Get Ready
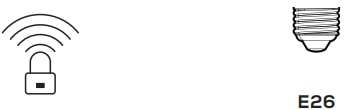
- Know your Wi-Fi network and password
- Find an existing light socket (E26 shape)
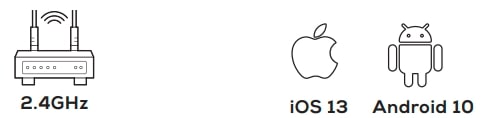
- Make sure you’re connecting to a 2.4GHz Wi-Fi network (This device can’t connect to 5GHz networks)
- Make sure your mobile device is running iOS® 13 or higher or Android™ 10 or higher
STEP 1
- Download the Merkury Smart App from the App Store or Google Play.
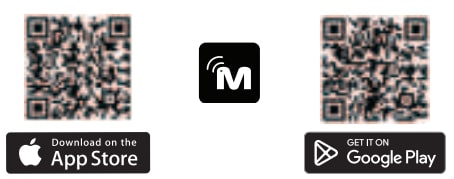
- Register an account on your App.
- Enter your email address.
- Enter the verification code and create a password.
- Log in to the App.
STEP 2
- Screw In
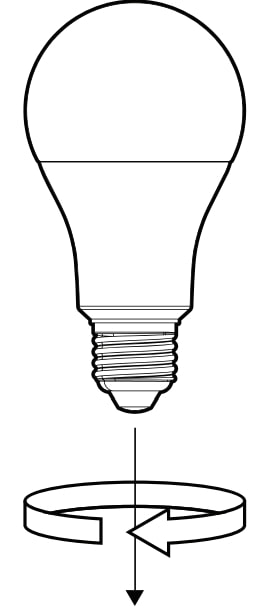
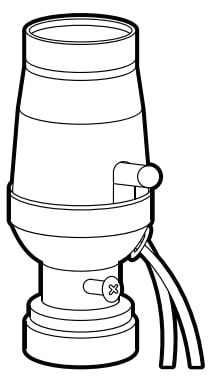
Screw in the bulb and turn on the power. The bulb should be flashing. *see reset instructions on p. 7
STEP 3
- Set Up: Auto Discover Device
Your device is now able to be discovered magically to connect to your home Wi-Fi network. It’s quicker and easier than ever to connect.
- The device is Flashing. Connect to 2.4GHz Wi-Fi
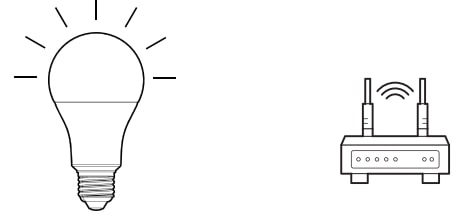
- Add device:
- Add device:
- While the device is flashing, tap “Auto-Discovery” on the Add Device screen of the Merkury Smart app.
- The Merkury Smart app will automatically detect your Smart Bulbs.
- The Merkury Smart app will automatically detect the network that your smartphone is connected to. Enter the password to your Wi-Fi network, then tap “Next Step” and the device will connect.
- The Merkury Smart app will try to connect your device.
- Pairing Device
- The Merkury Smart app will attempt to connect. This may take a few moments.
VOICE CONTROL GUIDE
Thank you for purchasing your MERKURY smart home product. Ensure your devices are already set up using the Merkury Smart app, then follow these steps.

- Open the Google Home app and go to Home Control in the menu
- Tap the “+“ button.
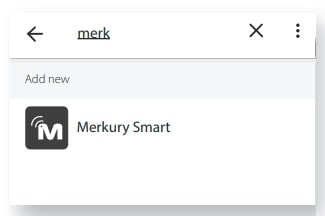
- Choose “Merkury Smart“ from the list of Home Control partners.
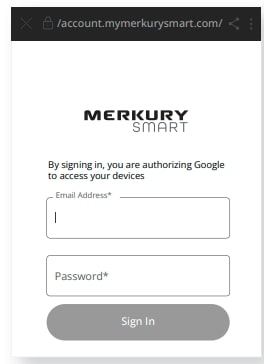
- Authorize your account with Google Assistant using the username and password from your Merkury Smart app.
Frequently Asked Questions
How do I customize my dashboard?
Select the “Edit” option on the top of the “Home” page. Create additional pages on your dashboard by dragging tiles to the right and organizing devices to fit how you use them.
How Many Devices Can I Control?
Merkury Smart app can control an unlimited amount of devices in an unlimited amount of locations. Your router may have a limit on how many devices can be connected to one router.
How do I rename my device?
From your main device list, click on the device you want to rename, then click “Device Settings”, then click on “Device Name”. Rename your device to a more familiar name like “Bedroom” or “Living Room” and then click Save.
The device appears offline or unreachable, what should I do?
Make sure your Wi-Fi router is online and in range. Make sure your device is plugged in and paired. You may also try restarting the device or if needed, re-pairing it.
What’s the Wireless Range?
The range of your home Wi-Fi is heavily dependent on your home router and the conditions of the room. Check with your router specifications for exact range data.
If my Wi-Fi/Internet goes down, will Merkury Smart still work?
Merkury products need to be connected to Wi-Fi to control them remotely
Troubleshooting
- You cannot connect to your Wi-Fi network.
Make sure you enter the correct Wi-Fi password during the Wi-Fi setup. Check whether there are any Internet connection problems. If the Wi-Fi signal is too weak, reset your Wi-Fi router and try again.
Reset the device
- Reset the LED bulb by switching the bulb off and then on, 3 times. The LED bulb will flash and your device will be in pairing mode again.
System Requirements
- Mobile device running iOS® 13 or higher or
- Android™ 10 or higher
- Existing Wi-Fi Network
Technical Specifications
- E26 base
- 110 -130V, 60 Hz
- Wi-Fi: IEEE 802.11n, 2.4GHz (not compatible with 5GHz Wi-Fi networks)
FCC STATEMENT
This equipment has been tested and found to comply with the limits for a Class B digital device, under part 15 of the FCC Rules. These limits are designed to provide reasonable protection against harmful interference in a residential installation.
This equipment generates, uses, and can radiate radio frequency energy and, if not installed and used by the instructions, may cause harmful interference to radio communications.
However, there is no guarantee that interference will not occur in a particular installation. If this equipment does cause harmful interference to radio or television reception, which can be determined by turning the equipment off and on, the user is encouraged to try to correct the interference by one or more of the following measures:
- Reorient or relocate the receiving antenna.
- Increase the separation between the equipment and the receiver.
- Connect the equipment to an outlet on a circuit different from that to which the receiver is connected.
- Consult the dealer or an experienced radio/TV technician for help.
Caution: Any changes or modifications to this device not explicitly approved by the manufacturer could void your authority to operate this equipment.
Support:
If you encounter any issues, please contact us at support.merkurysmart.com for help. To explore our full selection of products, visit us at: www.merkurysmart.com
© 2023 Merkury Innovations • 45 Broadway 3rd FL, New York NY 10006. The illustrated product and specifications may differ slightly from those supplied. iPhone, Apple, and the Apple logo are trademarks of Apple Inc., registered in the U.S. and other countries.
App Store is a service mark of Apple Inc. Google, Google Play, and related marks and logos are trademarks of Google LLC. iOS is a registered trademark of Cisco in the U.S. and other countries and is used under license.
Amazon, Alexa, and all related logos are trademarks of Amazon.com, Inc. or its affiliates. All other trademarks and trade names are those of their respective owners.
Can’t connect? Need help?
DO NOT RETURN THIS PRODUCT TO THE STORE
support.merkurysmart.com
or tap ‘support‘ for help in the Merkury Smart app.
Scan code for the latest manual online

FAQs About Merkury BW450 LED Lamp
How do I get the blinking Merkury light to stop?
After inserting the MERKURY bulb, turn on the electricity. Two × flashes per second should be seen shortly from the bulb. What does the flickering light indicate and how can I reset the device? Turn the lightbulb three times to reset it.
How should a Merkury light bulb be used?
Mercury smart light bulbs are simple to set up and operate since Wi-Fi is integrated right into the bulb. Just download the app, twist in the bulbs, and connect—no hub, smart plugs, or extra hardware is needed for installation! You can operate your smart bulbs from anywhere at any time with the Geeni app.
How are the Merkury lights controlled?
Step 1: To access additional light bulb options, tap the Merkury Bulb tile on the Home page. Step 2: Press and drag the color indication to choose the preferred color. Step 3: Press on the top of the inner circle labeled “Brightness” and drag the cursor down and up to change the color’s brightness.
Which software manages the Mercury lightbulb?
Smart Merkury app – Wireless light bulb: Using either your voice or the Merkury Smart app, you can effortlessly dim or control your lights from across the room or the entire country.
How can a Merkury light bulb be reset?
Step 5: To reset the light (power source), turn it on and off three times. Verify if the lightbulb is flashing; if not, carry out this action again.
Can the LED strip lights from Mercury be cut?
Simple to cut to the required length and a precise corner radius.
How do I enable Bluetooth on a Merkury?
To activate the Bluetooth capability and search for new devices, navigate to the Bluetooth settings menu on your Bluetooth-enabled device. Select “MERKURY S043S” after a brief delay. When the pairing is successful, the speaker will make a sound.
Do Geeni bulbs work with Mercury bulbs?
It turns out that they all use comparable codes, so you may connect devices from different brands by following the same procedures. I utilize Monster Smart LED strips and Merkury Smart lights, which are Geeni products, as an example. On both applications, both are functional.
Is there an app for Merkury LED lighting?
-Wi-Fi Light Bulb: Using only your voice or the Merkury Smart app, you can easily dim or control your lights from across the room or the entire country. You won’t ever have to worry about being left in the dark again thanks to the built-in Wi-Fi in smart bulbs.
Are all LED lights free of mercury?
Light emitting diode, or LED, bulbs are more energy-efficient than both conventional and CFL bulbs and do not contain mercury.
For More Manuals by Merkury, Visit the Latest Manual
- Merkury MI-CW055-199W Smart Wi-Fi Outdoor Camera User Guide
- Merkury Smart Wi-Fi Indoor Camera 1080P HD Pack User Guide
- Merkury Smart Wi-Fi Camera User Guide
- Merkury 8062 Sound Tower Pro LED Speaker User Manual
 |
Merkury BW450 LED Lamp User Guide [pdf] |



