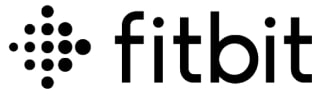
Fitbit Charge 6 Fitness Tracker
![]()
About Fitbit
Fitbit, Inc. is a manufacturer of wearable fitness devices with wireless capabilities. The company makes gadgets that track several personalized parameters, including sleep quality, steps taken, calories burnt, and more. Fitbit sells devices that help detect user movements by using accelerometers.
Get started
Boost your routine with Fitbit Charge 6*, the only premium fitness tracker with Google built-in. With the fitness tools you need to stay motivated and crush your goals, running your day and your routine has never been easier.
Take a moment to review our complete safety information at support.google.com. Charge 6 is not intended to provide medical or scientific data. *Fitbit Charge 6 works with most phones running Android 9.0 or newer or iOS 15 or newer and requires a Google Account, Fitbit mobile app, and internet access.
Some features require a Fitbit mobile app and/or a paid subscription. See fitbit.com/devices for more information.
What’s in the box
Your Charge 6 box includes:
![]()
- Tracker with a small band (color and material varies)
- Charging cable
- Additional large band
The detachable bands on Charge 6 come in a variety of colors and materials, sold separately.
Charge your tracker
A fully-charged Charge 6 has a battery life of up to 7 days. Battery life and charge cycles vary with use and other factors; actual results will vary.
To charge Charge 6:
- Plug the charging cable into the USB port on your computer, a UL-certified USB wall charger, or another low-energy charging device.
- Hold the other end of the charging cable near the port on the back of the tracker until it attaches magnetically. Make sure the pins on the charging cable align with the port on the back of your tracker.
![]()
Charging fully takes about 1-2 hours. While Charge 6 charges, double-tap the screen or press the button to turn it on and check the battery level. Swipe right on the battery screen to use Charge 6. A fully charged tracker shows a solid battery icon.![]()
Set up
Set up Charge 6 with the Fitbit app for iPhones and iPads or Android phones. The Fitbit app is compatible with most popular phones. See fitbit.com/devices to check if your phone is compatible.![]()
Wear Charge 6
Wear Charge 6 around your wrist. If you need to attach a different size band, or if you purchased another band, see the instructions in “Change the band”.
Placement for all-day wear vs. exercise
When you’re not exercising, wear Charge 6 a finger’s width above your wrist bone. In general, it’s always important to give your wrist a break regularly by removing your tracker for around an hour after extended wear.
We recommend removing your tracker while you shower. Although you can shower while wearing your tracker, not doing so reduces the potential for exposure to soaps, shampoos, and conditioners, which can cause long-term damage to your tracker and may cause skin irritation.![]()
For optimized heart-rate tracking while exercising:
- During a workout, experiment with wearing your tracker a bit higher on your wrist for an improved fit. Many exercises, such as bike riding or weight lifting, cause you to bend your wrist frequently, which could interfere with the heart-rate signal if the tracker is lower on your wrist.
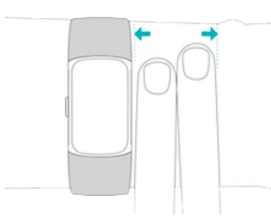
- Wear your tracker on top of your wrist, and make sure the back of the device is in contact with your skin.
- Consider tightening your band before a workout and loosening it when you’re done. The band should be snug but not constricting (a tight band restricts blood flow, potentially affecting the heart-rate signal).
Fasten the band
- Place Charge 6 around your wrist.
- Slide the bottom band through the first loop in the top band.
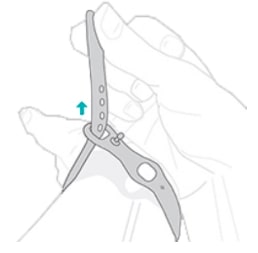
- Tighten the band until it fits comfortably, and press the peg through one of the holes in the band.
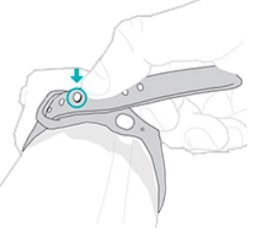
- Slide the loose end of the band through the second loop until it lies flat on your wrist. Make sure the band isn’t too tight. Wear the band loosely enough that it can move back and forth on your wrist.
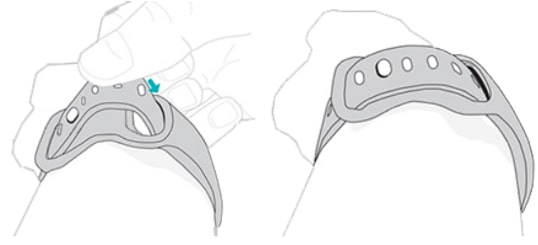
Basics
Learn how to manage settings, navigate the screen, and check the battery level.
Navigate Charge 6
Charge 6 has a color AMOLED touchscreen display and 1 button. Navigate Charge 6 by tapping the screen, swiping side to side and up and down, or pressing the button.
To preserve battery, the tracker’s screen turns off when not in use, unless you turn on the always-on display setting. For more information, see “Adjust always-on display”.
Basic navigation
The home screen is the clock.
- Firmly tap the screen twice, press the button, or turn your wrist to wake Charge 6.
- Swipe down from the top of the screen to access Quick Settings, the Payments app, the Find Phone app, and the Settings app. While in quick settings, swipe right or press the button to return to the clock screen.
- Swipe up to see your daily stats. To return to the clock screen, swipe right or press the button.
- Swipe left and right to see the apps on your tracker.
- Swipe right to go back to a previous screen. Press the button to return to the clock screen. For best results, place your thumb and index finger on either side of the tracker and squeeze to press the button.
![]()
Quick settings
For a faster way to access certain settings, swipe down from the clock face. Tap a setting to adjust it. When you turn off a setting, the icon appears dim with a line through it.
Button shortcut
Double-press the button to open contactless payments.
Adjust settings
Manage basic settings in the Settings app. Swipe down from the clock screen and tap the Settings app to open it. Tap a setting to adjust it. Swipe to see the full list of settings.
Display
- Brightness Change the screen’s brightness.
- Screen wake Change whether the screen turns on when you turn your wrist.
- Screen timeout Adjust the amount of time before the screen turns off or switches to the always-on display clock face.
- Always-on display Turn the always-on display on or off. For more information, see “Adjust always-on display”.
Adjust always-on display
Turn on the always-on display to show the time on your tracker, even when you’re not interacting with the screen.![]()
To turn the always-on display on or off:
- Swipe down from the clock face to access quick settings.
- Tap the Settings app Display settings Always-on display.
- Tap the Always-on display to turn the setting on or off. To set the display to automatically turn off during certain hours, tap Off-hours. Note that if you have a sleep schedule set up in the sleep mode settings, off-hours can’t be adjusted.
Turning on this feature impacts your tracker’s battery life. When the always-on display is turned on, Charge 6 requires more frequent charging.
Always-on display automatically turns off when your tracker’s battery is critically low. For more information, see the related help article.
Turn off the screen
To turn off your tracker’s screen when not in use, briefly cover the tracker face with your opposite hand, press the button when on the clock face, or turn your wrist away from your body.
Note that if you turn on the always-on display setting, the screen won’t turn off.
Clock Faces and Apps
Learn how to change your clock face and access apps on Charge 6.
Change the clock face
The Fitbit Gallery offers a variety of clock faces to personalize your tracker.
- From the Today tab in the Fitbit app, tap the devices icon Charge 6.
- Tap the Gallery Clocks tab.
- Browse the available clock faces. Tap a clock face to see a detailed view.
- Tap Install to add the clock face to Charge 6.
Open apps
From the clock face, swipe left and right to see the apps installed on your tracker. Swipe up or tap an app to open it. Swipe right to return to a previous screen, or press the button to return to the clock screen.![]()
Notifications from your phone
Charge 6 can show calls, texts, calendars, and app notifications from your phone to keep you informed. Keep your tracker within 30 feet of your phone to receive notifications.
Set up notifications
Check that Bluetooth on your phone is on and that your phone can receive notifications (often under Settings Notifications).
Then set up notifications:
- From the Today tab in the Fitbit app, tap the devices icon Charge 6.
- Tap Notifications.
- Follow the on-screen instructions to pair your tracker if you haven’t already. Call, text, and calendar notifications are turned on automatically.
- To turn on notifications from apps installed on your phone, including Fitbit and WhatsApp, tap App Notifications and turn on the notifications you want to see.
See incoming notifications
A notification causes your tracker to vibrate. Tap the notification to expand the message. If you don’t read the notification when it arrives, you can check it later in the Notifications app. Swipe right or left to the Notifications app, then swipe up to open it.![]()
To turn off all notifications:
- From the clock face, swipe down to access quick settings.
- Turn on DND Mode. All notifications and reminders are turned off.
![]()
Note that if you use the do not disturb setting on your phone, you don’t receive notifications on your tracker until you turn off this setting.
Answer or reject phone calls
If paired with an iPhone or Android phone, Charge 6 lets you accept or reject incoming phone calls. To accept a call, tap the green phone icon on your tracker’s screen.
Note that you can’t speak into the tracker—accepting a phone call answers the call on your nearby phone.
To reject a call, tap the red phone icon to send the caller to voicemail. The caller’s name appears if that person is in your contacts list; otherwise, you see a phone number.![]()
Timekeeping
Alarms vibrate to wake or alert you at a time you set. Set up to 8 alarms to occur once or on multiple days of the week. You can also time events with the stopwatch or set a countdown timer.
Set an alarm
Set one-time or recurring alarms with the Alarms app. When an alarm goes off, your tracker vibrates. When setting an alarm, turn on Smart Wake to allow your tracker to find the best time to wake you starting 30 minutes before the alarm time you set.
It avoids waking you during deep sleep so you’re more likely to wake up feeling refreshed. If Smart Wake can’t find the best time to wake you, your alarm alerts you at the set time.
Dismiss or snooze an alarm
When an alarm goes off, your tracker vibrates. To dismiss the alarm, swipe up from the bottom of the screen and tap the dismiss icon. To snooze the alarm for 9 minutes, swipe down from the top of the screen or press the button.
Snooze the alarm as many times as you want. Charge 6 automatically goes into snooze mode if you ignore the alarm for more than 1 minute.
![]()
Activity and Wellness
Charge 6 continuously tracks a variety of stats whenever you wear it, including hourly activity, heart rate, and sleep. Data automatically syncs with the Fitbit app throughout the day.
See your stats
Swipe up from the clock face to see your daily stats, including:
- Core stats Steps taken today, distance covered, Active Zone Minutes, and calories burned.
- Exercise Number of days you met your exercise goal this week
- Heart rate Current heart rate and resting heart rate
- Hourly activity The number of hours today you met your hourly activity goal
- Sleep Sleep duration and sleep score
Track your hourly activity
Charge 6 helps you stay active throughout the day by keeping track of when you’re stationary and reminding you to move.
Reminders nudge you to walk at least 250 steps each hour. You feel a vibration and see a reminder on your screen 10 minutes before the hour if you haven’t walked 250 steps. When you meet the 250-step goal after receiving the reminder, you feel a second vibration and see a congratulatory message.![]()
Use the EDA Scan app
The EDA Scan app on Charge 6 detects electrodermal activity which may indicate your body’s response to stress. Because your sweat level is controlled by the sympathetic nervous system, these changes can show meaningful trends in how your body responds to stress.
- On your tracker, swipe left or right to the EDA Scan app and tap to open it.
- To begin a scan the same length as your previous scan, tap the play icon. To change the length of time for the scan, swipe up tap Edit length, and tap your desired number of minutes.
- Gently hold the sides of your tracker with your thumb and index finger.
- Remain still and keep your fingers on your tracker until the scan is complete.
- If you remove your fingers, the scan pauses. To resume, place your fingers back on the sides of your tracker. To end the session, tap End session.
- When the scan is complete, tap a mood to reflect on how you feel, or tap Skip.
- Swipe up to see the summary of your scan, including your number of EDA responses, heart rate at the start and end of the session, and reflection if you logged a reflection.
- Tap Done to close the summary screen.
- To see more details about your session, open the Fitbit app on your phone. From the Today tab, tap the Mindfulness tile Your Journey.
![]()
Exercise and Heart Health
Automatically track exercise or track activity with the Exercise app to see real-time stats and a post-workout summary.
Check the Fitbit app to share your activity with friends and family, see how your overall fitness level compares to your peers, and more. During a workout, you can control music playing on your phone using YouTube Music controls on your tracker.
Note that YouTube Music controls require a compatible phone within Bluetooth range and a paid YouTube Music Premium subscription.
- Open the YouTube Music app on your phone.
- Open the Exercise app on Charge 6 and start a workout. To access music controls while you exercise, swipe down.
- To return to your workout, swipe up or press the button.
To manually start an exercise:
- On Charge 6, swipe left or right to the Exercise app, then swipe up to find an exercise. Your most recently used exercises appear at the top. Tap More to find a complete list of exercises.
- Tap the exercise to choose it. If the exercise uses GPS, you can wait for the signal to connect, or start the exercise and GPS will connect when a signal is available. Note that GPS can take a few minutes to connect.
- Tap the play icon to begin the exercise, or swipe up to choose an exercise goal or adjust the settings. For more information on the settings, see “Customize your exercise settings” on the facing page.
- Tap the middle of the screen to scroll through your real-time stats. To pause your workout, swipe up and tap Pause.
- When you’re done with your workout, swipe up and tap Pause Finish. Your workout summary appears.
- Swipe up and tap Done to close the summary screen.
Notes:
- If you set an exercise goal, your tracker alerts you when you’re halfway to your goal and when you reach the goal.
- If the exercise uses GPS, “GPS connecting…” appears at the top of the screen. Charge 6 is connected when the screen says “GPS connected.”
- Use connected GPS with your nearby phone for activities with a longer duration, such as golf or a hike, to ensure your full workout is recorded with GPS.
- For best results, make sure your tracker’s battery is above 80% before you track an exercise longer than 2 hours with built-in GPS.
![]()
Check your heart rate
Charge 6 personalizes your heart rate zones using your heart rate reserve, which is the difference between your maximum heart rate and your resting heart rate.
To help you target the training intensity of your choice, check your heart rate and heart rate zone on your tracker during exercise. Charge 6 notifies you when you enter a heart rate zone.![]()
Lifestyle
Use apps to stay connected to what you care about most.
Control music with YouTube Music controls
Use YouTube Music controls on Charge 6 to control YouTube Music on your phone. Navigate between playlists, skip or replay songs, and adjust the volume from your tracker.
Note that YouTube Music controls require a compatible phone within Bluetooth range and a YouTube Music Premium subscription.
For more information about YouTube Music, see support.google.com.
- Open the YouTube Music app on your phone. Note that the Fitbit app must be running in the background.
- Swipe to the YouTube Music controls app on your tracker and tap to open it.
- On the main screen, see the current song and artist. Tap to pause or play the current song.
- Swipe down to browse through the available music, including your most recent playlists, songs, and albums. Tap a selection to switch to it.
- Swipe left to access controls to skip to the next track, restart the current song, or return to the previous track.
- Swipe left again to access volume controls.
![]()
Google Maps
Get turn-by-turn directions on your wrist with the Google Maps app on your tracker.
- Open the Google Maps app on your phone, search for the location you want to navigate to, choose your mode of transportation, select a route, and tap Start to begin navigation. For more detailed instructions on how to use the Google Maps app on your phone, see support.google.com. Note that the Fitbit app must be running in the background.
- Swipe to the Google Maps app on your tracker and tap to open it.
- During navigation, swipe up and tap the pause button to pause navigation. Tap the resume button to resume navigation or the finish button to end navigation.
- When you reach your destination using cycling or walking navigation, your watch shows a summary of your activity. Tap Done to close the Google Maps app.
![]()
Update, Restart, and Erase
Some troubleshooting steps may require you to restart your tracker while erasing it is useful if you want to give Charge 6 to another person. Update your tracker to receive the latest firmware.
Update Charge 6
Update your tracker to get the latest feature enhancements and product updates. When an update is available, a notification appears in the Fitbit app.
After you start the update, follow the progress bars on Charge 6 and in the Fitbit app until the update is complete. Keep your tracker and phone close to each other during the update.
Restart Charge 6
If you can’t sync Charge 6 or you have trouble with tracking your stats or receiving notifications, restart your tracker from your wrist:
- Swipe down from the clock screen to find the Settings app.
- Open the Settings app Restart Device Restart.
If Charge 6 is unresponsive:
- Connect your device to the charging cable.
- Press the button located on the flat end of the charger 3 times within 8 seconds, holding each press for about 1 second.
- Wait 10 seconds or until the Fitbit logo appears.
![]()
Restarting your tracker doesn’t delete any data.
Troubleshooting
If Charge 6 isn’t working properly, see our troubleshooting steps below.
Heart-rate signal missing
Charge 6 continuously tracks your heart rate while you’re exercising and throughout the day. If the heart rate sensor on your tracker has difficulty detecting a signal, dashed lines appear.![]()
If your tracker doesn’t detect a heart-rate signal, first make sure heart-rate tracking is turned on in the Settings app on your tracker.
Next, make sure you’re wearing your tracker correctly, either by moving it higher or lower on your wrist or by tightening or loosening the band.
Charge 6 should be in contact with your skin. After holding your arm still and straight for a short time, you should see your heart rate again.
GPS signal missing
Environmental factors including tall buildings, dense forests, steep hills, and thick cloud cover can interfere with your tracker’s ability to connect to GPS satellites.
If your tracker is searching for a GPS signal during an exercise, you’ll see GPS connecting appear at the top of the screen. If Charge 6 can’t connect to a GPS satellite, the tracker stops trying to connect until the next time you start a GPS exercise.![]()
For best results, wait for Charge 6 to find the signal before you start your workout.
Other issues
If you experience any of the following issues, restart your tracker:
- Won’t sync
- Won’t respond to taps, swipes, or button press
- Won’t track steps or other data
- Won’t show notifications
General Info and Specifications
Sensors and Components
Fitbit Charge 6 contains the following sensors and motors:
- Optical heart-rate tracker
- Multipurpose electrical sensors compatible with the ECG app and EDA Scan app
- Red and infrared sensors for oxygen saturation (SpO2) monitoring
- 3-axis accelerometer, which tracks motion patterns
- Ambient light sensor
- Built-in GPS receiver + GLONASS + Galileo, which tracks your location during a workout
- Vibration motor
Materials
The housing on Charge 6 is made of anodized aluminum and surgical-grade stainless steel. The band that comes with Charge 6 is made of flexible, durable silicone similar to that used in many sports watches.
Wireless technology
Charge 6 contains a Bluetooth 5.0 radio transceiver and NFC chip.
Haptic feedback
Charge 6 contains a vibration motor for alarms, goals, notifications, reminders, and apps.
Band size
- Small band Fits a wrist between 5.5 – 7.1 inches (140 mm – 180 mm) in circumference
- Large band Fits a wrist between 7.1 – 8.7 inches (180 mm – 220 mm) in circumference
Environmental conditions
- Operating temperature 14° to 113° F (-10° to 45° C)
- Charging temperature 32° to 104° F (0° to 40° C)
- Storage temperature -4° to 113° F (-20° to 45° C)
- Water resistance Water resistant up to 50 meters
- Maximum operating altitude 16,404 feet (5,000 m)
Return policy and warranty
Find warranty information and our return policy in the Google Hardware Warranty Center.
Regulatory and Safety Notices
Visit support.google.com for our full safety and regulatory information.
©2023 Fitbit LLC. All rights reserved. Fitbit and the Fitbit logo are trademarks or registered trademarks of Fitbit in the US and other countries.
A more complete list of Fitbit trademarks can be found at the Fitbit Trademark List. Third-party trademarks mentioned are the property of their respective owners.
FAQs About Fitbit Charge 6 Fitness Tracker
Is Fitbit Charge 6 able to take calls?
Once enabled in the settings, you can zoom in by tapping the screen three times, and you may return to the standard magnification by tapping once again. Once you set this up in the Fitbit app, the Charge 6 can receive notifications from your phone, including text messages, calls, and apps that you accept or reject. This feature is similar to that of previous Fitbit trackers.
Is temperature measured by Fitbit Charge 6?
Your skin temperature variation during sleep is displayed by the Fitbit Luxe, Fitbit Charge 4, Fitbit Charge 5, Fitbit Charge 6, Google Pixel Watch 2, Fitbit Inspire 2, Fitbit Inspire 3, and Fitbit Versa series using built-in sensors.
Is there GPS on the Charge 6?
Fitbit excels at tracking fitness and health, and the Charge 6 is a great example of this. It also has the strongest Fitbit device feel there. In general, this is similar to the Charge 5 in that casual users who wish to be more active should utilize it. Even with GPS tracking, a Garmin is still superior.
Can one use a Fitbit Charge 6 in water?
Because of its 50-meter water resistance, the Fitbit Charge 6 is appropriate for exercises and sports like swimming in the water. Like the previous generation, the Charge 6 is made to tolerate sweat and submersion.
Is the iPhone compatible with Charge 6?
Fitbit Charge 6 requires a Google Account and internet access and is compatible with the majority of phones running iOS 15 or Android 9.0 or later. Fitbit’s mobile app and/or a paid subscription are needed for certain functions.
Is there an ECG on Charge 6?
Fitbit claims that the Charge 6 features the most precise heart rate tracking of all of its trackers. Taking an electrocardiogram (ECG) to check for irregular heart rhythms and monitor your heart health is one of the heart rate features.
What’s the duration of the Charge 6 battery?
The Charge 6’s battery depleted 22% in 24 hours when the always-on mode was turned off, or around 4.5 days with regular use. The Fitbit Charge 6 has a variable battery life based on usage and settings, however Fitbit claims that the battery can last up to seven days.
Can I use my Fitbit Charge 6 to take a shower?
The Fitbit Charge 6 is water resistant up to 50 meters, just as its predecessor. Wearing it when swimming, taking a shower, or raining is safe.
Is blood pressure measured by Fitbit Charge 6?
No Fitbit device keeps track of blood pressure. It is unable to notify anyone of any anomalies. There are more devices than just the Charge 6 that support A-fib. My Inspire 3 can’t perform an ECG test, but it would notify me if I showed any signs of A-fib.
Do calories get tracked by Fitbit Charge 6?
using over 40 training modes, you may choose your mood using YouTube Music controls and find inspiration. Monitor your heart rate, steps, distance, and calories burned to stay in tune with your body. Zone of Activity Your time spent in target cardiac zones is displayed in minutes. Use cutting-edge health insights to connect with your body.
For More Manuals by Fitbit, Visit the Latest Manual
- Redmi Smart Band 2 Watch User Manual
- Fitbit Ace 2 Activity Tracker for Kids User Manual
- Fitbit Inspire 3 Filtness Tracker User Manual
- Fitbit Sense 2 Health and Fitness Smartwatch Owner’s Manual
- Redmi Watch 3 Active Bluetooth Calling Smart Watch User Manual
- Fitbit Ace Activity Tracker for Kids User Manual
| Fitbit Charge 6 Fitness Tracker User Manual [pdf] |



