
Acer Predator Triton 500 SE Gaming Laptop

About Acer
Acer is a Taiwanese multinational hardware and electronics corporation that specializes in the production of computer-related products. The company was founded in 1976 and has become one of the world’s largest computer manufacturers.
Acer produces many products, including desktop and laptop computers, tablets, monitors, projectors, servers, and various accessories. They cater to consumer and business markets, offering products ranging from budget-friendly options to high-performance devices.
One of Acer’s notable product lines is its laptops. They offer laptops in various categories, including ultra-thin and lightweight models, gaming laptops, 2-in-1 convertibles, and traditional notebook computers. Acer laptops are known for their affordability and solid performance, making them popular among consumers.
Getting started
In this section you will find:
- Useful information on caring for your computer and your health
- Where to find the power button, ports, and connectors
- Windows 11 interface overview
- Tips and tricks for using the touchpad and keyboard
- How to create recovery backups
- Guidelines for connecting to a network and using Bluetooth
- Information on using Predator’s bundled software
FIRST THINGS FIRST
We would like to thank you for making this Predator notebook your choice for meeting your mobile computing needs.
Warning
This product is not designed for cryptocurrency mining uses. Damages to your product arising from cryptocurrency mining or related activities are excluded from your product’s warranty.
Your guides
To help you use your Predator notebook, we have designed a set of guides:
First off, the Setup Guide helps you get started with setting up your computer and introduces the basic features and functions of your new computer.
For more on how your computer can help you to be more productive, please refer to the User’s Manual. This guide contains detailed information on such subjects as system utilities, data recovery, expansion options, and troubleshooting.
Once you have connected to the internet, you can download updates for your computer from: http://go.acer.com/support
- The link will open the Predator Support webpage.
- Scroll down to Drivers and Manuals and search for your model by pasting in or manually entering the serial number, SNID, or product model.
- From this page, you can also download and install the Predator identification utility that will automatically detect your computer’s serial number and SNID and allow you to copy it to the clipboard.
- Once you have found your product model, any updates, or documents will be listed.
Basic care and tips for using your computer
Turning your computer off
To turn the power off, do any of the following:
- Use the Windows shutdown command: Press the Windows key or select the Windows Start button, and select Power > Shut down.
- Right-click the Windows Start button > Shut down or sign out > Shut down.
If you need to power down the computer for a short while, but don’t want to completely shut it down,
you can put it to Sleep by doing any of the following:
- Press the power button.
- Press the sleep hotkey.
- Press the Windows key select the Windows Start button, and select Power > Sleep.
- Right-click the Windows Start button > Shut down or sign out > Sleep.
Note
If you cannot power off the computer normally, press and hold the power button for up to ten seconds to shut down the computer.
If you turn off the computer and want to turn it on again, wait at least two seconds before powering up.
Taking care of your computer
Your computer will serve you well if you take care of it.
- Only use the adapter provided with your device or an Acer-approved adapter to power your device.
- Do not expose the computer to direct sunlight. Do not place it near sources of heat, such as a radiator.
- Do not expose the computer to temperatures below 0º C (32º F) or above 50º C (122º F).
- Do not subject the computer to magnetic fields.
- Do not expose the computer to rain or moisture.
- Do not spill water or any liquid on the computer.
- Do not subject the computer to heavy shock or vibration.
- Do not expose the computer to dust or dirt.
- Never place objects on top of the computer.
- Do not slam the computer display when you close it.
- Never place the computer on uneven surfaces.
Taking care of your AC adapter
Here are some ways to take care of your AC adapter:
- Do not connect the adapter to any other device.
- Do not step on the power cord or place heavy objects on top of it. Route the power cord and any cables away from where people walk.
- When unplugging the power cord, do not pull on the cord itself but pull on the plug.
- The total ampere ratings of the equipment plugged in should not exceed the ampere rating of the cord if you are using an extension cord. Also, the total current rating of all equipment plugged into a single wall outlet should not exceed the fuse rating.
Cleaning And Servicing
When cleaning the computer, follow these steps:
- Turn off the computer.
- Disconnect the AC adapter.
- Use a soft, moist cloth. Do not use liquid or aerosol cleaners.
If your computer is dropped or visibly damaged or does not work normally, please contact your nearest authorized Acer service center.
YOUR PREDATOR NOTEBOOK TOUR
After setting up your computer as illustrated in the Setup Guide, let us show you around your new Predator computer.
Screen view
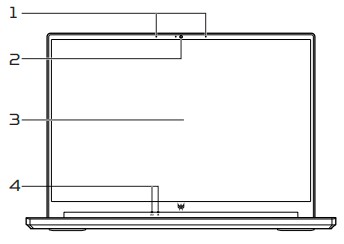
- Microphones Internal digital microphones for sound recording.
- Webcam Web camera for video communication. A light next to the webcam indicates that the webcam is active.
- The screen Displays computer output.
USING THE PRECISION TOUCHPAD
The touchpad controls the arrow (or ‘cursor’) on the screen. As you slide your finger across the touchpad, the cursor will follow this movement. The Precision Touchpad (PTP) is designed to provide a more uniform, smooth, and accurate touchpad experience.
Many applications support precision touchpad gestures that use one or more fingers, however, some gestures may not be supported by the specific application or program you are using.
Touchpad Gestures
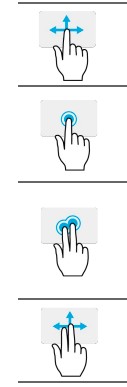
- Single-finger slides A finger across the touchpad to move the cursor.
- Single-finger press or tap Press the touchpad down, or lightly tap the touchpad with your finger, to perform a ‘click’, which will select or start an item. Quickly repeat the tap to perform a double tap or ‘double click’.
- Two-finger press Lightly tap the touchpad with two fingers to perform a ‘right click’. In the Start screen, this will toggle the app commands. In most apps, this will open a context menu related to the selected item.
- Two-finger slides Swiftly scroll through web pages, documents, and playlists by placing two fingers on the touchpad and moving both in any direction.
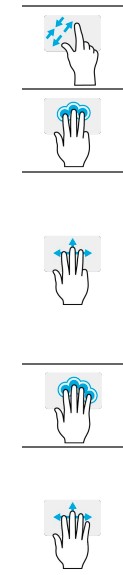
- Two-finger pinch Zoom in and out of photos, maps, and documents with a simple finger-and-thumb gesture.
- Three-finger press Lightly tap the touchpad with three fingers to open the Search Windows.
- Three-finger swipes across the touchpad with three fingers.
- Swipe up to open Task View. Move the cursor over a window and tap the touchpad to select that window, or swipe downwards to exit Task View.
- Swipe down to minimize all open windows and show Desktop; swipe upwards to restore the minimized windows.
- Swipe right to switch between open windows.
- Four-finger press Lightly tap the touchpad with four fingers to open the Notifications and Calendar.
- Four-finger swipe Swipe across the touchpad with four fingers.
- Swipe up to open Task View. Move the cursor over a window and tap the touchpad to select that window, or swipe downwards to exit Task View.
- Swipe down to minimize all open windows and show Desktop; swipe upwards to restore the minimized windows.
The precision touchpad includes added technology features that help recognize and prevent unintentional gestures such as accidental taps, gestures, and pointer movement.
Note
The touchpad is sensitive to finger movement; the lighter the touch, the better the response. Please keep the touchpad and your fingers dry and clean.
USING A BLUETOOTH CONNECTION
Bluetooth is a technology that enables you to transfer data wirelessly over short distances between many different types of devices. Bluetooth-enabled devices include computers, cell phones, tablets, wireless headsets, and keyboards.
To use Bluetooth, you must ensure the following:
- Bluetooth is enabled on both devices.
- Your devices are “paired” (or connected).
Enabling and disabling Bluetooth
The Bluetooth adapter must be enabled on both devices. For your computer, this may be an external switch, a software setting, or a separate Bluetooth dongle plugged into the computer’s USB port (if no internal Bluetooth adapter is available).
Note
Please check your device’s owner’s manual to determine how to turn on its Bluetooth adapter.
Enable Bluetooth and add a device
Every new device must first be “paired” with your computer’s Bluetooth adapter. This means it must first be authenticated for security purposes. You only need to pair once. After that, simply turning on the Bluetooth adapter of both devices will connect them. Bluetooth on your computer is disabled by default.
To enable your computer’s Bluetooth adapter, do the following:
- Press the Windows key or select the Windows Start button > Settings > Bluetooth & devices, and click the toggle under Bluetooth to enable/disable it.
- Click on Add device then select the device that you want to add.
- Your computer will automatically start searching for devices, as well as make itself visible to other devices.
- Select the device you wish to pair from the list of discovered devices.
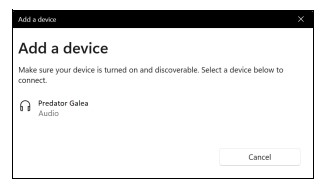
- After pairing, if there is a code displaying on the screen, enter that code on the device to proceed with the connection.
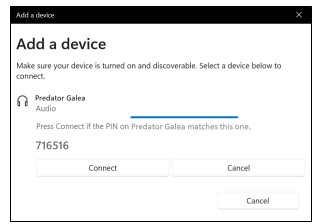
Note Some devices using older versions of Bluetooth technology require both devices to enter a PIN. In the case of one of the devices not having any inputs (as in a headset), the passcode is hardcoded into the device (usually “0000” or “1234”). Consult your device’s user manual for more information.
You can also enter the Bluetooth settings by selecting the Network, Sound, and Battery icon in the lower right-hand corner of the screen to open the Quick settings pane.
From here, you can enable or disable Bluetooth or right-click on Bluetooth > Go to Settings to enter the Bluetooth settings.
CONNECTING TO THE INTERNET
This chapter includes general information on types of connections, and getting connected to the internet. For detailed information, please refer to Network Connections on page 90.
Your computer’s built-in network features make it easy for you to connect your computer to the internet. First though, to connect to the internet from home, you’ll need to sign up for internet services from an ISP (Internet Service Provider) — usually a phone or cable company — that will have to go to your home or office to set up internet service.
The ISP will install a small box, a router, or a modem, which will allow you to connect to the internet.
Connecting to a wireless network / Connecting to a wireless LAN
A wireless LAN (or WLAN) is a wireless local area network, which can link two or more computers without using wires. Once connected to WLAN, you can access the internet. You can also share files, other devices, and even your internet connection.
Your computer’s wireless connection is turned on by default and Windows will detect and display a list of available networks during setup. Select your network and enter the password if required.
Warning
Using wireless devices while flying in aircraft may be prohibited. All wireless devices must be switched off before boarding an aircraft and during take-off, as they may be dangerous to the operation of the aircraft, disrupt communications, and even be illegal.
You may turn on your computer’s wireless devices only when informed that it is safe to do so by the cabin crew.
Requesting service
International Travelers Warranty (ITW) Your computer is backed by an International Travelers Warranty (ITW) that gives you security and peace of mind when traveling.
An ITW passport comes with your computer and contains all you need to know about the ITW program. A list of available, authorized service centers is in this handy booklet. Read this passport thoroughly.
Always have your ITW passport on hand, especially when you travel, to receive benefits from our support centers.
Attach your proof of purchase to the ITW passport. If the country you are traveling in does not have an Acerauthorized ITW service site, you can still get in contact with our offices worldwide.
Please visit www.acer.com.
Before you call
Please have the following information available when you call Acer for online service, and please be at your computer when you call. With your support, we can reduce the amount of time a call takes and help solve your problems efficiently.
If there are error messages or beeps reported by your computer, write them down as they appear on the screen (or the number and sequence in the case of beeps).
You are required to provide the following information:
- Name: ________________________
- Address: ________________________
- Telephone number: ________________________
- Machine and model type: ________________________
- Serial number: ________________________
- Date of purchase: ________________________
Troubleshooting
This chapter shows you how to deal with common system problems. Read it before calling a technician if a problem occurs. Solutions to more serious problems require opening up the computer. Do not attempt to open the computer yourself; contact your dealer or authorized service center for assistance.
Troubleshooting tips
This computer incorporates an advanced design that delivers onscreen error message reports to help you solve problems. If the system reports an error message or an error symptom occurs, see “Error messages” below. If the problem cannot be resolved, contact your dealer.
Error messages
If you receive an error message, note the message and take corrective action. The following table lists the error messages in alphabetical order together with the recommended course of action. Error messages Corrective action.
FAQS About Acer Predator Triton 500 SE Gaming Laptop
What is the Acer Predator Triton 500 SE gaming laptop?
The Acer Predator Triton 500 SE is a high-performance gaming laptop designed for gamers who require powerful hardware and excellent gaming capabilities. It is part of the Predator gaming lineup by Acer.
Does the Acer Predator Triton 500 SE support ray tracing technology?
Yes, the Acer Predator Triton 500 SE is equipped with NVIDIA GeForce RTX graphics cards, which support real-time ray tracing technology. This technology enhances the visual quality of games by simulating realistic lighting and reflections.
Can I upgrade the components of the Acer Predator Triton 500 SE?
The Acer Predator Triton 500 SE allows for some component upgrades. The RAM and storage drives are usually upgradeable, but other components like the graphics card are typically not replaceable due to their integration into the motherboard.
Does the Acer Predator Triton 500 SE have a good cooling system?
Yes, the Acer Predator Triton 500 SE features an advanced cooling system to keep the laptop’s temperature in check during intense gaming sessions. It often includes multiple fans, heat pipes, and strategically placed vents to dissipate heat effectively.
Does the Acer Predator Triton 500 SE have customizable RGB lighting?
Yes, the laptop usually comes with a customizable RGB backlit keyboard, allowing you to personalize the lighting effects and colors according to your preference.
Is the Acer Predator Triton 500 SE VR-ready?
Yes, with its powerful hardware, including high-end processors and graphics cards, the Acer Predator Triton 500 SE is VR-ready. It can handle demanding virtual reality applications and games.
What ports are available on the Acer Predator Triton 500 SE?
The exact port selection may vary depending on the model, but the Acer Predator Triton 500 SE often includes ports such as USB-A, USB-C, HDMI, Ethernet, and an audio jack. It may also feature Thunderbolt 4 ports for high-speed data transfer.
Is the Acer Predator Triton 500 SE lightweight and portable?
Compared to some other gaming laptops, the Acer Predator Triton 500 SE is relatively lightweight and portable. It is designed to strike a balance between performance and portability, making it easier to carry around compared to bulkier gaming laptops.
Does the Acer Predator Triton 500 SE have a webcam and microphone?
Yes, the Acer Predator Triton 500 SE typically includes a built-in webcam and microphone, allowing you to video chat or stream gameplay without requiring external peripherals.
Can the Acer Predator Triton 500 SE support multiple external monitors?
Yes, the laptop usually supports multiple external monitors. It often includes HDMI and USB-C ports that can be used to connect external displays for an expanded desktop setup.
For More Manuals by Acer, Visit the Latest Manual
- Redmi 23073RPBFL Electronic Tablet User Guide
- Acer Predator 8 Gaming Tablet User Manual
- Acer Iconia One 7 Tablet User Manual
- Acer Aspire 5 Windows Laptop User Manual
- Acer Predator Helios 300 Gaming Laptop User Manual
 |
Acer Predator Triton 500 SE Gaming Laptop User Guide [pdf] |



